【ebay輸出】File Exchangeで一括出品・一括編集!使い方を徹底解説【まとめ】
\ この記事を共有 /
【ebay輸出】File Exchangeで一括出品・一括編集!使い方を...
こんにちは!TANOWORKS(Twitter/@Tanojob)だてです(^^)
ebay輸出で出品数が増えてきた!File Exchangeを使って一括出品・一括編集したいけど…どう使うの?教えて!
 ebay輸出初心者
ebay輸出初心者
そんな方が本記事をご覧いただくことで下記のメリットがあります。
★この記事をご覧いただくことで得られるメリット
- ebay輸出でFile Exchange(ファイルエクスチェンジ)の具体的な使い方を知ることができます。
- ebay輸出でFile Exchange(ファイルエクスチェンジ)使った出品方法&編集方法を知ることができます。
- ebay輸出でFile Exchange(ファイルエクスチェンジ)使った方がいい人はどんな人か知ることができます。
この記事を書いている僕は中古せどり歴4年の現役プレイヤーです。
僕が指導させていただいたコンサル生さん達も下記のような実績を出してます。
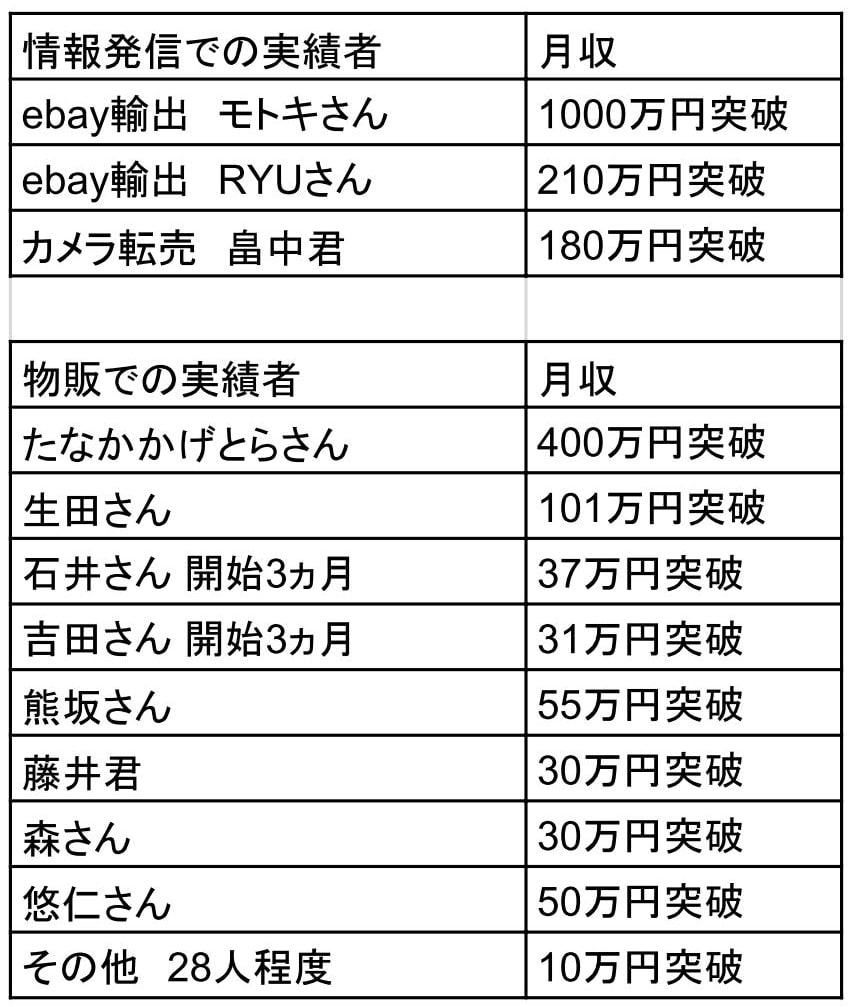 音声対談など実績者の声はコチラ
音声対談など実績者の声はコチラ
僕自身今でも実践&コンサルをしており、実績者も輩出しておりますのでデータとしても信頼していただけるかと思います。
今回はebay輸出で初級者から中級者に変わっていく際に使うようになってくる、File Exchange(ファイルエクスチェンジ)について解説させて頂きます。
ファイルエクスチェンジと聞くと「えー何かあのエクセルみたいのを使ってガチャガチャやるやつでしょ~?難しそう!」と思われる方も多いかと思いますが、ちゃんと1つづつ理解すればそんなに難しくはありません。
月収10~20万円では使う必要もありませんが、月収50万~100万円とebay輸出で稼いでいきたいんだったら必須のツールとなりますので、この記事を何度も読み返して是非ファイルエクスチェンジを極めていきましょう!
それでは解説させて頂きます!
ebay輸出で便利なファイルエクスチェンジとは何か?
まず、ファイルエクスチェンジの概要から知っておきましょう。
ファイルエクスチェンジとはebayで一括出品・一括編集などがエクセルのCSVファイルでできてしまう画期的なツールです。
例えば普通にebayに出品する場合は、出品画面から1つづつ入力していくのが一般的ですよね?
 こんな感じ
こんな感じ
でもこれらの項目をエクセルに落とし込み、エクセル上でタイトルや価格、カテゴリなどを入力していくことで一括出品や一括編集が可能になってくるんですね。
 こんな感じで入力していきます
こんな感じで入力していきます
取っ掛かりとしては難しそうに見えますが、実際使ってみると正直そこまで難しくは感じません。
もちろんエラーが出た時などは焦ったり、躓いてしまうことがありますがそれもタイトルだけ変えたり、価格だけ変えたりという簡単な内容からやっていくとエラーに対しても耐性が付くのでまずは1つづつ変更してみるのがオススメですね!
で、ここまで聞いてみてどうでしょうか???
「む、難しそう…。」と思われた方…いますよね!
そういった方は【オークタウン for ebay】という日本語版のファイルエクスチェンジのようなツールで同等の内容を扱えますのでこちらも試してみると良いですね!
では、ちょっとそんな便利な【オークタウン for ebay】についても触れてみましょう!
ebayのファイルエクスチェンジと同等の機能が使える【オークタウン for ebay】とは?
【オークタウン for ebay】とは日本語でファイルエクスチェンジと同等の機能が使える便利なツールです。
「じゃあオークタウンで良いやんけ!」と思わる方…確かに正解!ですが、圧倒的に稼いでいくのであればやっぱりファイルエクスチェンジは避けられません。
例えば自社で作ったツールを動かして大量出品や一括編集する際は本家のebayでアップデートなどがあった場合どうしても一歩オークタウンなどが遅れてしまいます。
それが数時間とかだったら良いのですが、基本的には英語を日本語に変えたり、仕様を変更したりで数日~数週間かかることは必須です。
なので、オークタウンに慣れてしまうといざファイルエクスチェンジでツールを作ってみよう!となった時にまた学び直さないといけなかったりするのでその手間がかかってしまいます。
ツールを作らずに、有在庫で回していて価格の変更やタイトルの変更だけを行っていきたいよー!って場合はオークタウンを使えばいいですが、今後ツールなどを作ってガンガン無在庫で回していきたい!等の場合はファイルエクスチェンジが必須のツールとなりますので自分の未来を見据えてどっちを使うかジャッジしていけばOKですね!
そんな【オークタウン for ebay】の具体的な使い方を解説した記事を下記に貼り付けておきますので、まずはオークタウンから使ってみよう!という方はコチラの記事を御覧ください。
では、ファイルエクスチェンジの概要とオークタウン for ebayについて知ることができた所で次は、実際にファイルエクスチェンジを使って一括出品・一括編集する方法を解説していきます!
ファイルエクスチェンジでする作業は基本的に一括出品・一括編集・一括削除の3つ!
まず、ファイルエクスチェンジで何ができるか?という点ですが、基本的にファイルエクスチェンジでは下記の3つの内容について使われる場合が多いです。
ザックリ分けてこの3つで使い分けていけば大体のことはできてしまうので、とりあえずファイルエクスチェンジではこれができるんだ~と覚えておきましょう。
で、この中で一番難しい…というか最初0からエクセルに入力していくのが非常に難しいのが商品の一括出品です。
エクセルフォーマットにカタカタとタイトル等を入力していくと途中で訳わからなくなってしまってファイルエクスチェンジを諦めてしまう…
という方が多いので、今回は理解しやすいようにすでに出品されているファイルから一括編集をしていく方法を主に解説し、その後一括出品に関して順序立ててお話していきますね!
では早速解説していきます!
ファイルエクスチェンジで一括編集・一括出品する方法を徹底解説!
それではファイルエクスチェンジで一括編集していく方法についてまずは解説していきます。
ファイルエクスチェンジで一括編集する方法を解説
ここでは一括編集について解説していきますので現在出品している商品を元に解説していきます。
まずは【Seller hub】から【Selling tools】の欄を開き【File Exchange】をクリックします。

そして、左の【File Exchange】タブから【Download Files】をクリックします。

そして【Create a Download Request】を開きましたら
【Listings and records】は【Active】を選択。
【Download format】は【Standard】を選択。
【Date Range】は【All active listings】を選択。
【Email Address】は自分がファイルエクスチェンジのファイルを受け取りたいメールアドレスを入力しましょう。
そして最後に【Save】をクリックします。

すると下記のようにダウンロードしましたよ~という画面になりますので、この画面が出たらメールフォルダをチェックしましょう。
出品商品の個数によっては時間がかかることがありますので、一定時間まってメールフォルダを見てみると良いですね!

そしてメールフォルダに下記のようなメールが届いていたら、クリックしてファイルをダウンロードします。

するとエクセルのCSVファイルがダウンロードできました!
このファイルを元に一括編集をしていきます。

基本的に一括編集する際によく使うのは
- Price(価格)
- Condition(コンディション)
- Item Title(タイトル名)
- Category Number(カテゴリナンバー)
- Condition ID(コンディション)
これらの内容ですね、慣れてきたら他の内容もいじって良いのですが、とりあえず最初は理解しやすいようにこれだけに絞りその他の列を削除していきます。
下記の画像は上記の内容に沿ってエクセルファイルの列を削除したものになります、【ItemID】だけは必須ですのでそれ以外は上記の5列のみで削除しました!

ここまでやったら、後はそれぞれに編集をしていくのみですね!具体的な編集内容は下記に記述しておきます。
- ItemID・・・編集しない
- Price・・・・$15.00等と記載されているので任意の数字に変更する
- Condition・・Used(中古)Good(良い)Mint(新品同様)等記載
- Item Title・・商品タイトル
- Category Number・・カテゴリナンバー※コチラで確認して下さい
- Condition ID・・・・3000なら中古、5000なら新品でOKです
以上、自分が変更したい内容を入力するだけですね!
変更が終わりましたら、【ItemID】の数字を全て表示させて保存します。

そして、再度ebayにアップロードしていきます。
【File Exchange】から【Upload Files】を選択。

【Upload Files】から【Email Address】で自分が通知したいアドレスを入力。
そして、修正したCSVファイルをアップロードします。
更に【Upload 】を選択します!

以上で商品の一括編集が完了しました!!お疲れ様です~!
今回紹介したのはザックリとしたカテゴリだけだったので、より自分が任意の内容について修正したい場合は上記の内容を参考に出品商品を編集していきましょう!
では次は一括出品の方法について解説していきます!
ファイルエクスチェンジで一括出品する方法を解説!
さて、一括編集でちょっと慣れた所で次は一括出品をしていきましょう!
これはゼロベースから始めないといけないのでちょっと根気がいる作業です、挫折せずに一緒にやっていきましょう!
まずは先程同様に【Seller hub】から【Selling tools】の【File Exchange】を選択します。

【File Exchange Center】から【Select Template】の【File Exchange Template】を選択します。

【Basic Template】の【CSV format】を選択します。

すると下記のようなファイルがダウンロードできますので、このファイルを加工していきます!

ではそれぞれの内容に何を入れていけば良いのか?1つづつ解説していきますね!
ファイルエクスチェンジで一括出品する際に使用するカテゴリを解説
それではダウンロードしたCSVファイルを下記の順に何を入力していけば良いのか?を解説していきます。
【*】マークが入っている項目は必ず埋めないと出品ができませんので、注意して下さい。必須です。
- *Action(SiteID=US|Country=US|Currency=USD|Version=941)
- *Category
- *Title
- Subtitle
- *Description
- *ConditionID
- PicURL
- *Quantity
- *Format
- *StartPrice
- BuyItNowPrice
- *Duration
- ImmediatePayRequired
- *Location
- GalleryType
- PayPalAccepted
- PayPalEmailAddress
- PaymentInstructions
- StoreCategory
- ShippingDiscountProfileID
- DomesticRateTable
- ShippingType
- ShippingService-1:Option
- ShippingService-1:Cost
- ShippingService-1:Priority
- ShippingService-1:ShippingSurcharge
- ShippingService-2:Option
- ShippingService-2:Cost
- ShippingService-2:Priority
- ShippingService-2:ShippingSurcharge
- DispatchTimeMax
- CustomLabel
- ReturnsAcceptedOption
- RefundOption
- ReturnsWithinOption
- ShippingCostPaidByOption
- AdditionalDetails
- ShippingProfileName
- ReturnProfileName
- PaymentProfileName
ただ、これらを全て埋めても良いのですが、正直言ってあまり必要のないものも存在してるのが事実です。
今回は必要なものだけピックアップして解説をしていきますね!
Action
まずActionから変更していきます。
Actionはまず1の列に*Action(SiteID=US|Country=US|Currency=USD|Version=941)と入力されているのでこれを下記の文言に変更します。
- *Action(SiteID=US|Country=JP|Currency=USD|Version=941)
理由はCountry=USだとロケーションがアメリカになってしまうからですね!
今回は出品ですので【Add】を入力します、ちなみに終了の場合は【End】です
まとめると下記のような入力内容となります。
| *Action(SiteID=US|Country=JP|Currency=USD|Version=941) |
| Add |
以上でOKです!
*Category
次はカテゴリーIDを入力します。
カテゴリーIDはebayが公式に出しているコチラの一覧を参考に自分の出品が近いものを選択して入力していきましょう。
入力すると下記のようになります。
*Title
次はタイトル、タイトルは自分が出品したい商品のタイトルを80文字以内で入力していきます。
| *Title |
| Visionking 1.25″ Plossl 15 mm Optical Glass Lens Astronomical Telescope Eyepiece |
*Description
ここは商品説明の欄です、画像でいうと下記のところに当たります。

これはテンプレートのHTMLなどを入力してもOKなので、最初にテンプレートを作っておきそれをコピペで入力していくのがおすすですね!
| *Description |
| <p><strong>Here in Japan, used camera market is big</strong></p>
<p><strong>So, if you are looking for a particular item that is not in our listing, please do not hesitate to contact us. </strong></p>
などなど… |
*ConditionID
コンディションIDは下記を参考に入力して下さい。
| ID |
Typical Name |
| 1000 |
New |
| 1500 |
New other (see details) |
| 1750 |
New with defects |
| 2000 |
Manufacturer refurbished |
| 2500 |
Seller refurbished |
| 3000 |
Used |
| 4000 |
Very Good |
| 5000 |
Good |
| 6000 |
Acceptable |
| 7000 |
For parts or not working |
カテゴリーIDの一覧※英語
以上の表に当てはめて下記のように入力します。
PicURL
これは画像のURLを指定していきます。
ドロップボックスでアップロード済の写真などのURLを使用して入力すればOKです!
*Quantity
ここは在庫数を入れていきます。
中古なら1点ものなので1ですね。
*Format
これは販売形式を入力していきます、ヤフオクで言ったら即決価格とかオークションとかですね!
下記の内容を商品に合わせて入力していきます。
- Auction ・・・オークション形式
- FixedPrice ・・・即決価格
どちらかを入力しておけばOKです!
*StartPrice
これは価格ですね、自分の出品したい開始価格を入力していきます。
基本的にBuy it nowの即決価格がメインになりますので、こちらの価格さえ埋めておけばOKです。
*Duration
これは出品日数ですが、固定価格の場合は現在GTC(商品を取り下げるまで出品を続ける)という形のみしか選択できませんので、GTCを入力していきます。
*Location
ロケーションです、JapanでOK!
ShippingProfileName
これは自分がビジネスポリシーで設定したポリシーネームを入力していきます。
ビジネスポリシーを再度確認する場合は下記の記事もチェックしてみてください。
Home >My eBay >My Account >Manage
からでも確認できますので任意の名前を入力していきましょう!
| ShippingProfileName |
| EMS Free shipping |
ReturnProfileName
こちらはリターンポリシーの名前ですね。
自分が設定したリターンポリシーの名前を入力していきます。
下記でも確認可能となります。
Home >My eBay >My Account >Manage
PaymentProfileName
こちらも支払いポリシーでつけた名前を入力していきます。
名前は下記でも確認することが可能です。
Home >My eBay >My Account >Manage
| PaymentProfileName |
| paypal |
以上の内容が入力できたらCSVファイルとして保存してアップロードしていきます!

ではアップロードしていきます!
ファイルエクスチェンジで一括出品のアップロードをする方法を解説!
ではエクセルでCSVフォーマットを作成しましたら、早速ファイルをアップロードしていきます。
この手順は先程の編集の所で入力した内容と一緒です。

【Upload Files】から下記を選択してアップロードします。

アップロードが完了しましたら【Upload】から【View Upload Results】をチェックすると、アップロード完了していたらここにサクセスと出てきますのでチェックしていきましょう!

仮にここがエラーになってしまったら、再度エクセルファイルを見直して日本語が入っていないか、任意の文字が間違っていないかなどをチェックしていきましょう!!
まとめ
さて、今回はebay輸出で一括編集・一括出品に便利なファイルエクスチェンジの使い方を濃厚におつたえさせていただきました。
これを一回で覚えて下さい!!
って言ったら多分無理ですw僕自身も最初の頃はあれこれ苦労しつついろいろと覚えてきました。
まずは一括編集からやってみてファイルエクスチェンジが便利だな~という事を感じてもらって、そこから慣れてきたら一括出品にチャレンジしてみると良いですよ!
更にファイルエクスチェンジでツールを作成するまでなるとマジで効率的に商品販売できるようになってきますので、ebay自動化を目指して是非頑張っていきましょう😊
そして、更に僕のメルマガやLINE@でお配りしているコンテンツ集MASAMUNEではebayに関する稼げる設定方法などを無料で配信しています。
是非GETしていただき、今後のebayビジネスにお役立てください~質問などありましたらお気軽に言ってくださいね~😆
以上お読みいただきありがとうございました!