※当サイトでは一部アフィリエイト広告を利用しております
【ebay輸出】アイテムロケーション設定方法とFile Exchangeで一括修正する方法を解説
\ この記事を共有 /
【ebay輸出】アイテムロケーション設定方法とFile Exchange...
こんにちは!TANOWORKS(Twitter/@Tanojob)だてです(^^)
ebay輸出のアイテムロケーション設定方法が知りたい!一括変更する場合はどうするの?教えて!
 ebay輸出初心者
ebay輸出初心者
そんな方が本記事をご覧いただくことで下記のメリットがあります。
★この記事をご覧いただくことで得られるメリット
- ebayのアイテムロケーション設定方法を知ることができます。
- ebayで一括でアイテムロケーションを設定する方法を知ることができます。
- ebay輸出で理想的なポリシー設定に関しても知ることができます。
この記事を書いている僕は中古せどり歴4年の現役プレイヤーです。
僕が指導させていただいたコンサル生さん達も下記のような実績を出してます。
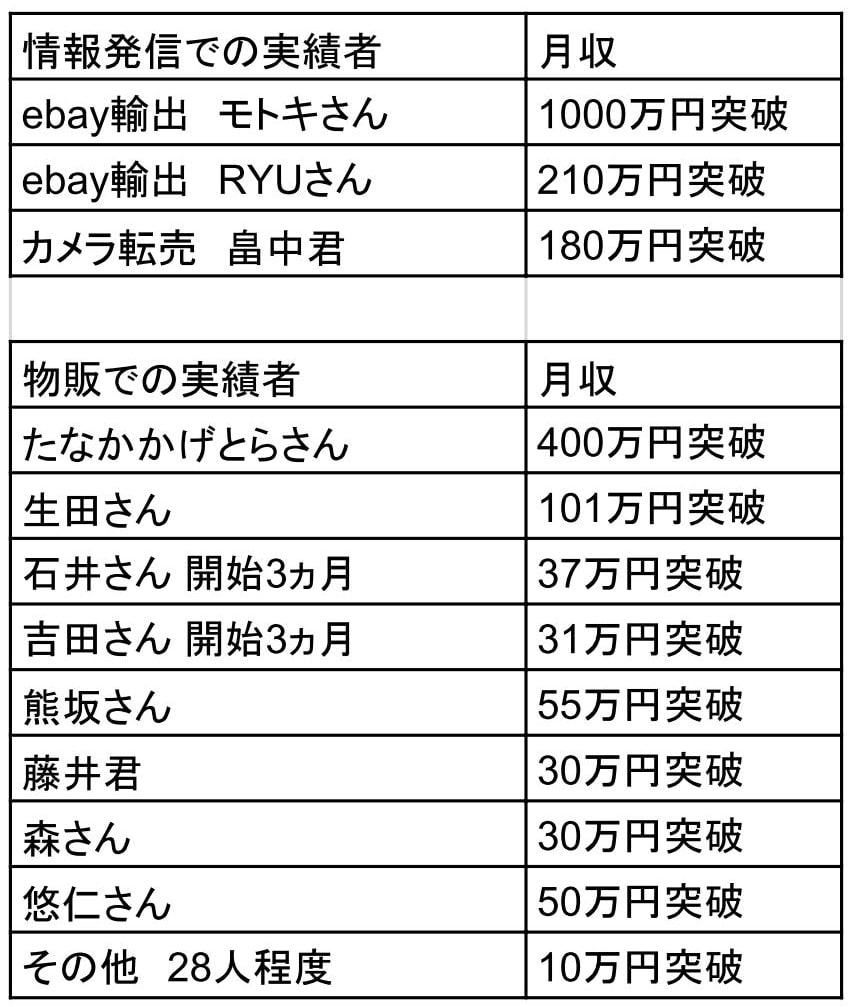 音声対談など実績者の声はコチラ
音声対談など実績者の声はコチラ
僕自身今でも実践&コンサルをしており、実績者も輩出しておりますのでデータとしても信頼していただけるかと思います。
以前外注化さんを使って出品をお願いしていた際に、いつの間にかアイテムロケーション設定がJapanからUSに変わってしまっていたことがありました。
海外の外注さんにもお願いをしていたので多分それが原因で、いつの間にか変わったアイテムロケーションで販売されてしまっていたのですね。
なのでバイヤーから「君の店はアメリカにあるのかい?」等と聞かれてしまいかなり困ったことを覚えていますw
という訳で今回は、そんなアイテムロケーション設定で間違わない出品方法とファイルエクスチェンジで一括でアイテムロケーション設定を変更していく方法について解説していきますので是非最後まで御覧ください!
それではどうぞ!
ebay輸出のアイテムロケーションとはそもそも何?
まず、アイテムロケーションとはどこの事を指すかと言いますと下記の画像のように、出品されている商品の下記の部分に示されている場所のことを指します。

ではこのアイテムロケーションはどこで設定するのかといえば出品する際にここ欄を設定することが可能です。
次の章で出品時にアイテムロケーションを設定する方法を解説していきます。
ebay輸出でアイテムロケーションを設定する方法を解説
それでは次はアイテムロケーションの設定方法について解説していきます。
これは出品時に入力する【Shipping details】のこちらの欄のことを言います

現在僕は【Gifu(岐阜)】という地名を入れていますが、基本的には【Japan】だけでもOKです。
ここを設定してさえいればちゃんと【Japan】と表示されますので、是非一回自分の出品画面のチェックしてみてくださいね!
そして、もしここが【US】等になっている場合は【Japan】に修正しておきましょう!
では次は、アイテムロケーションが仮に【US】で出してしまった場合の一括修正方法を解説していきます!
ebay輸出でアイテムロケーションの一括修正方法を解説
それでは次はアイテムロケーションの一括修正方法を解説していきます。
基本的には、一個だけアイテムロケーションを間違えてしまった場合は先程の【Shipping details】を再編集して出品すればOKなのですが外注さんが一気に出品してしまってそこから再度変更してくのはかなり難儀な作業となります。
そこで一括修正をしていくにはファイルエクスチェンジ(file exchange)が便利なので、その方法を解説していきますね!
アイテムロケーションがUSになってしまった場合にファイルエクスチェンジ(file exchange)で一括修正する方法
それではアイテムロケーションを一括修正していく方法を解説していきます。
まずは【Seller hub】の【Selling tools】から【File Exchange】をクリックします。

次にウィジェットの欄の【Download file】をクリックします。

そして、【Listings and records】は【Active】を選択。
【Download format】は【File Exchange】から【Revise Price and Quantity】を選択。
【Email Address】にデータを送りたいEメールアドレスを入力します。
全て入力が終わったら【Save】をクリックします。

すると下記の画面になり一定時間後ファイルがメールアドレス宛に送られてきますので、それをエクセルで開きます。

一定時間後下記のようなメールが届きました。
メールが届いたらURLをクリックします。

ダウンロードしたCSVファイルを開きます。
そして、AB列の【Action】と【ItemID】だけ残して後の列は削除します。

列を削除したら、A列に入っている【Action(SiteID=US|Country=US|Currency=USD|Version=585|CC=UTF-8)】という文字の【Country=US】を【Country=JP】に変更します。
更には数値から【ItemID】の数字を全て表示させます。

そして、CSVファイル形式で再度保存します。
ファイルが保存できましたら、次は【File Exchange】から【Upload Files】を選択します。

そして【Email Address】に通知したいメールアドレスを入力、
【File Location】に自分がアップロードするファイルを選択。
そしてアップロードが終わったら、【Upload】をクリックします。

以上で、アイテムロケーションの一括修正が完了しました!お疲れ様でした!
アップロードしたら、再度ロケーションが間違っていないか?をアイテム画面からチェックしてみましょう。

修正されていればOKです😆!
まとめ
さて、今回はアイテムロケーションとは何か?から始まり、アイテムロケーションの設定方法、変更方法について理解して頂きました。
最初の段階でしっかりと【Japan】を選択してれば、こうなる事態を避けることもできますので、まずはしっかり自分の設定が合っているのかをチェックして適時修正していけると良いですね!
そして、更にブログに書けないebay輸出のノウハウを僕のメルマガでお送りさせていただいております、クローズドな場所でのみ語られる濃いノウハウをチェックしてください。
更に僕のコンサル生さんたちが0から稼いでこれたノウハウを無料コンテンツMASAMUNEとしてお配りしております。
こちらも効率化にめちゃくちゃ使える内容なのでぜひ使い倒してみてくださいね!
という訳で本日はここまで、お読みいただきありがとうございました!